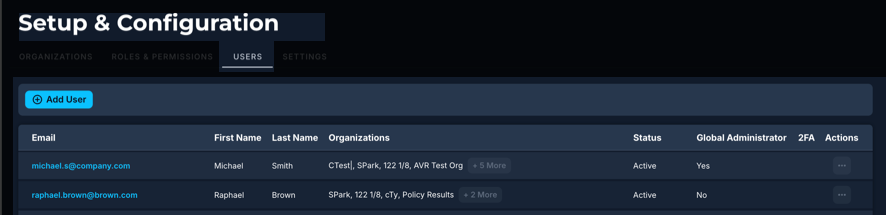Managing Users
From the Setup & Configuration → Users tab, you can view, add, edit, and delete users associated with organizations. You can also reset 2FA for users from this page. You can access this page from the Manage Orgs and Users option in the Automox console.
Viewing Users
You can view the following details about users from the Users page:
|
Users Table |
Description |
|---|---|
|
|
Email address of the user |
|
First Name |
First name of the user |
|
Last Name |
Last name (surname) of the user |
|
Status |
|
|
2FA |
This shows the setting for two-factor authentication for this user. This can be email, mobile, or disabled. |
|
Actions |
Options available:
|
Adding Users to Organizations
You can add users to organizations and select corresponding account, global, or organization-specific roles from the Users page.
- Click Add User.
- On the Add User page, enter the email address for the user you want to add.
- Select if the user should have an Account or Global role.
- These types of global roles mean the user will have this same role for any organization available within the account.
- Under Organization, you can assign the user a role that is organization-specific (not global). See Guidelines for Single Organization RBAC Management.
- You can add the user to multiple organizations and assign multiple roles.
- Click Save.
- A user who is new to the account, will receive an invitation to join the organization. The status of the user’s account will show as Pending Invite until the user responds. The details for the user remain incomplete until the invitation is accepted.
- Existing users to the account do not receive an invitation.
Editing Users
You can modify user details from the Users page. See Roles and Permissions Management for details about the types of roles and corresponding permissions.
- You can access the Edit User page in two ways:
- Click the email address of the user you want to edit. The Edit User page opens.
- Go to the Actions column and click Edit User.
- From here you can remove an assigned role, assign a new role, or make changes to organization assignments.
- Click Save.
- When a user has an active account, but no role, the status shows as Unassigned.
- If a user wants to use a different email address, they must first be removed from the organization and then invited using the new email address. This requires a user with permissions to delete and invite users.
Deleting Users
You can remove a user from an organization's account from the Setup & Configuration > Users page.
- When you remove a user, they are removed from all organizations they had access to.
- It is not possible to remove the only Account or Global Full Administrator.
Find the user you want to remove:
- Select the Actions menu (...) for that user.
- Click Remove User.
- Confirm the message to delete the user.
Resetting 2FA
You can reset 2FA for a user from the Users page.
- Select the email for the user or users you want to reset 2FA for.
- From the Actions drop-down menu, click Reset 2FA.